Effortlessly Set Up Remote Desktop on the NVIDIA Jetson Orin Nano
Last Update: Jan 4, 2025
I wrote a book! Check out A Quick Guide to Coding with AI.
Become a super programmer!
Learn how to use Generative AI coding tools as a force multiplier for your career.
Do you want to connect to your NVIDIA Jetson Orin Nano desktop from a Windows machine? RDP is your answer. Heck, it doesn’t even have to be a Windows machine. I like to connect via RDP, even if it’s a Linux Machine to Linux. A good protocol is a good protocol, and RDP is awesome.
Let’s dive into the steps, shall we?

Here are the exact instructions for setting up RDP connections to your Jetson Orin Nano.
1. Ensure your system is up to date
You know the drill—updating is the first step in almost every Linux guide.
sudo apt update && sudo apt upgrade -y
2. Install xRDP
Now that your system is shiny and up-to-date let’s install xRDP. This little app makes RDP connections possible.
sudo apt install xrdp -y
3. Install GNOME Desktop Prerequisites
GNOME sometimes needs extra packages to work smoothly with xRDP. Run:
sudo apt install gnome-session gnome-terminal -y
4. Configure xRDP to Work with GNOME
xRDP might not start a GNOME session correctly by default. You can fix this by editing the xRDP startup script.
Open the script:
sudo vim /etc/xrdp/startwm.sh
Modify it to start GNOME by commenting out (or removing) the lines:
test -x /etc/X11/Xsession && exec /etc/X11/Xsession
exec /bin/sh /etc/X11/Xsession
Add the following lines to ensure GNOME starts:
export GNOME_SHELL_SESSION_MODE=ubuntu
export XDG_CURRENT_DESKTOP=ubuntu:GNOME
export XDG_SESSION_DESKTOP=ubuntu
export XDG_SESSION_TYPE=x11
exec gnome-session
Save and exit (ESC, :wq).
5. Enable and Start xRDP
Alright, let’s get xRDP up and running! We’ll enable it to start automatically and kick it off for the first time.
To enable and start the xRDP service:
sudo systemctl enable xrdp
sudo systemctl start xrdp
6. Allow RDP Port Through the Firewall
If a firewall is enabled, ensure port 3389 is open (it’s not enabled by default):
sudo ufw allow 3389/tcp
7. Check GNOME Display Manager (GDM) Configuration
Ensure GDM is configured to use Xorg instead of Wayland, as xRDP does not work well with Wayland.
Open the GDM configuration file:
sudo vim /etc/gdm3/custom.conf
Find the line:
#WaylandEnable=false
If it is commented out, uncomment it (remove the #):
WaylandEnable=false
and save the file.
Restart GDM for the change to take effect:
sudo systemctl restart gdm3
8. Connect via RDP
Drumroll, please… You’re ready to connect!
Use an RDP client (like Remote Desktop Connection on Windows or Remmina on Linux):
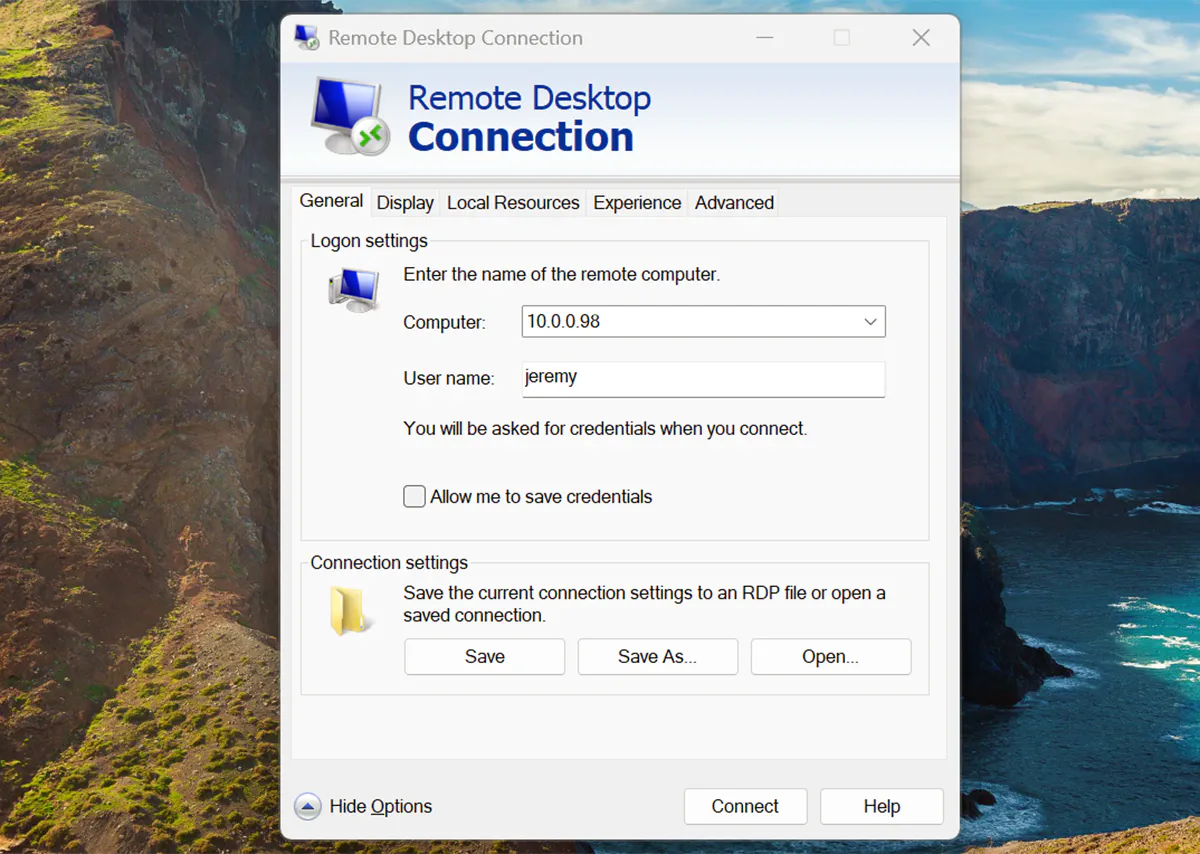
- Enter the IP address of your Jetson Nano.
- Type in your Jetson Nano username (optional)
You will then be greeted with a second login screen:
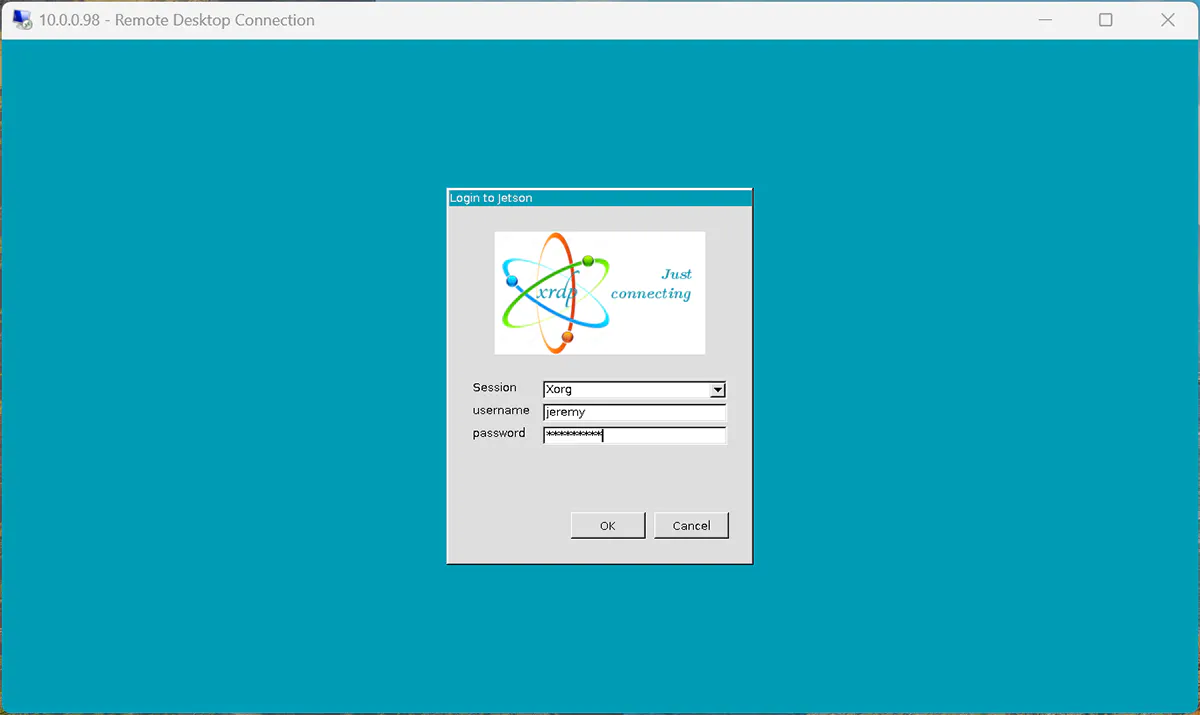
And the final Gnome login:
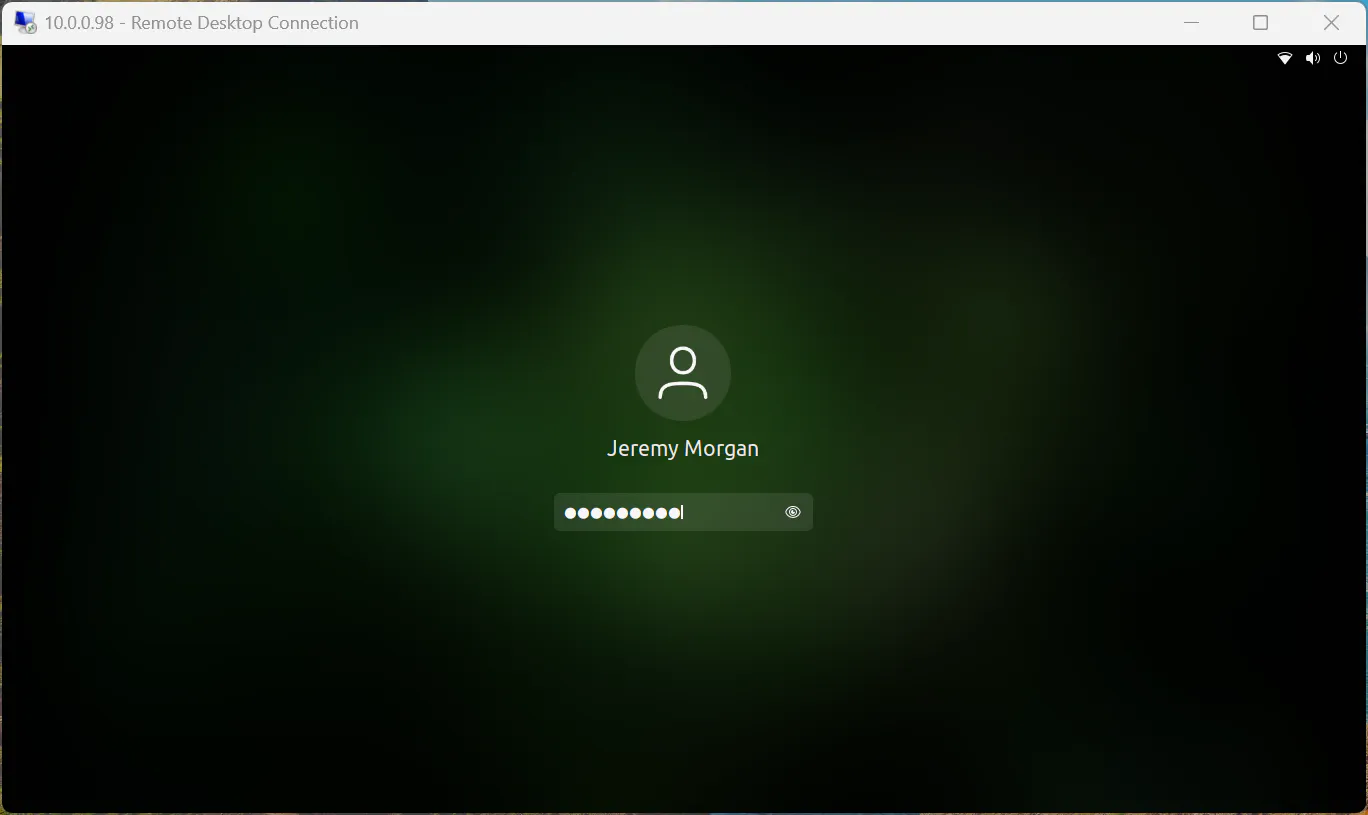
And Viola! Here’s your screen!
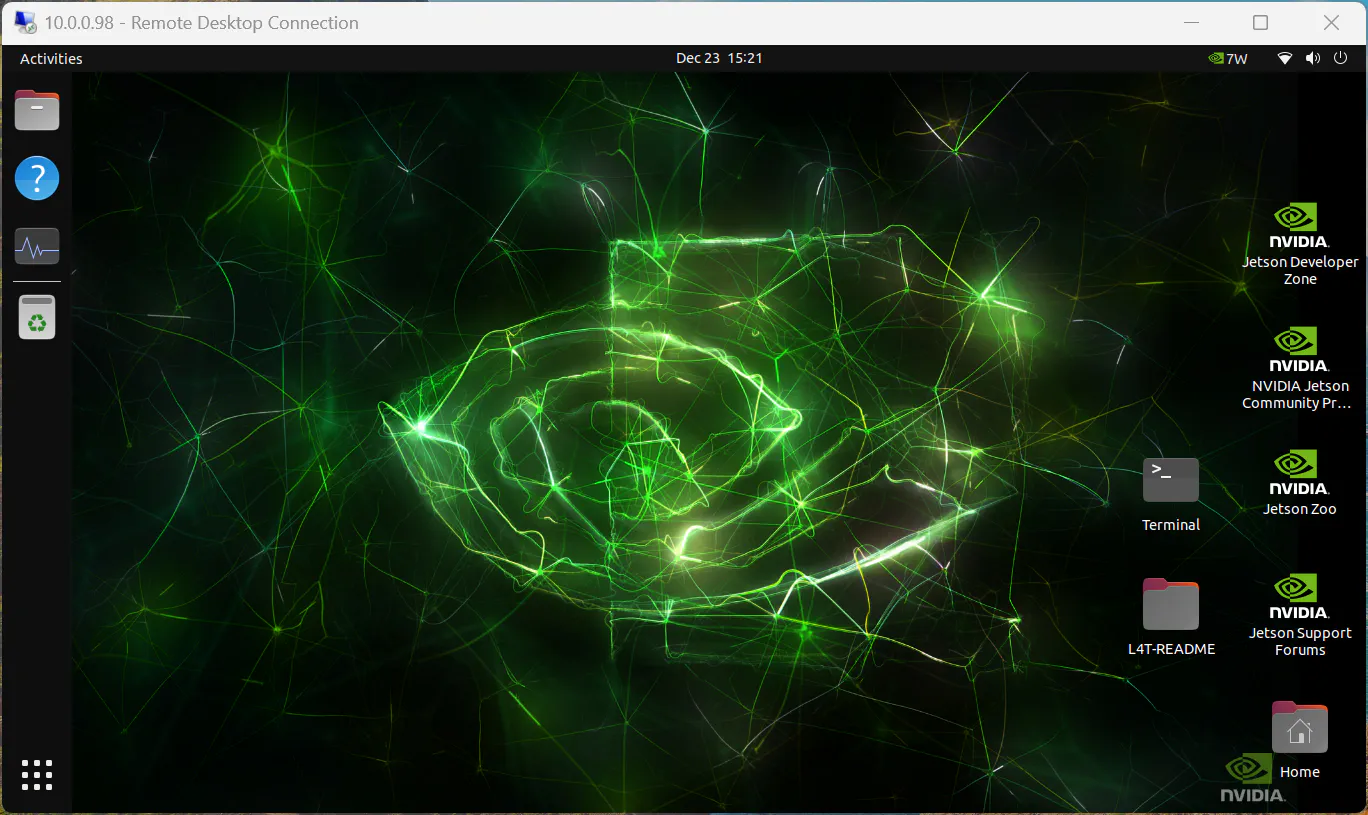
And that’s how you can connect to your NVIDIA Jetson Orin Nano with a remote desktop.
You can connect via RDP with Windows, Mac, or Linux:
- Windows: Remote Desktop
- Mac: Windows App (previously named Remote Desktop)
- Linux: Remmina Desktop
Troubleshooting Tips
Black Screen Issue: If you get a black screen, ensure GNOME is set up correctly and
Waylandis disabled.Performance Tweaks: GNOME can be resource-intensive for a Jetson Nano. If performance is poor, consider switching to a lightweight desktop like Xfce.
Check Logs for Errors: If xRDP fails, check the logs for details:
cat ~/.xsession-errors
sudo journalctl -u xrdp
And there you have it! With these steps, you’ve unlocked the power of remote access for your NVIDIA Jetson Orin Nano. Whether you’re on Windows, Mac, or Linux, you’re good to go. Now, go ahead and try it out.
I’d love to hear from you if you’re doing something cool with the Jetson Orin Nano! Let me know if you encounter any issues or need further help.
Be sure to bookmark this blog for more cool stuff like this.






