Failed Request Tracing with IIS
Last Update: Dec 23, 2022
I wrote a book! Check out A Quick Guide to Coding with AI.
Become a super programmer!
Learn how to use Generative AI coding tools as a force multiplier for your career.
If you want to learn IIS you can go from beginner to expert with my courses in the IIS Skill Path. Check it out!
A great tool I’ve discovered recently is the Failed Request Tracing Tool is IIS. If you’re building an ASP.Net application and having issues with requests it’s a fantastic tool. I’ll show you how to use it.
I demonstrate this with full details my Course IIS Administration Fundamentals. Check it out now!
Are you:
- Getting a 500 error with messages suppressed?
- Getting a permission denied and don’t know where it’s being denied?
- Getting an error that doesn’t show up in the logs?
Each of these are good candidates for using the failed request tracing tool. This captures data right when the server gets hit. These are activities that happen right at the front, even before they can be logged.
In your IIS Manager, select your website. In the Actions panel under Manage Web Site click “Failed Request Tracing..”
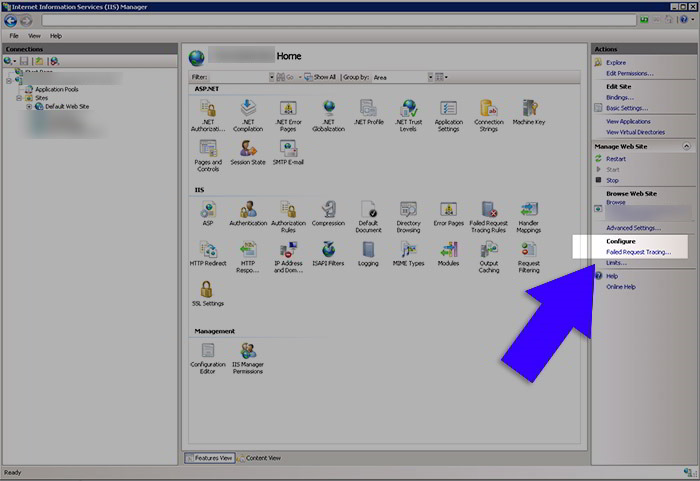
In the next screen, you’ll enable it, and click OK.
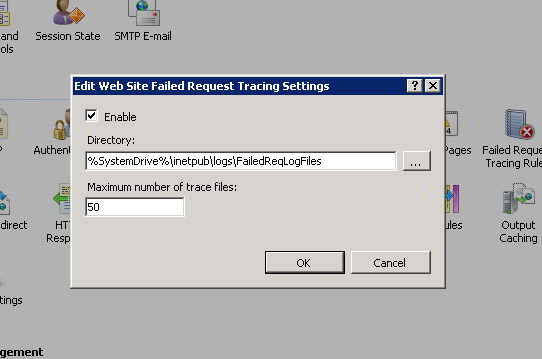
Next, find the “Failed Request Tracing Rules” icon, and click it:
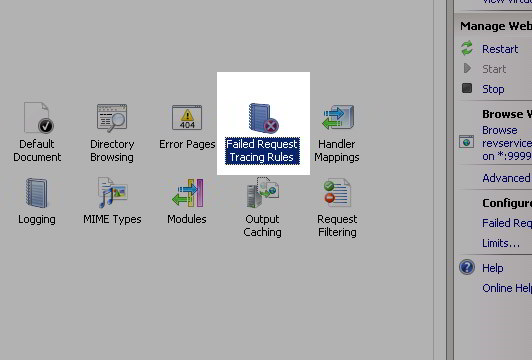
In the next screen, we’ll add a rule. Right click in the open area and select “Add”
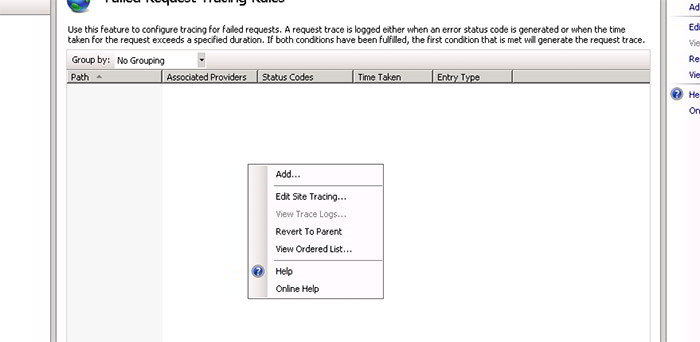
Select the content you’d like to trace (I usually select all):
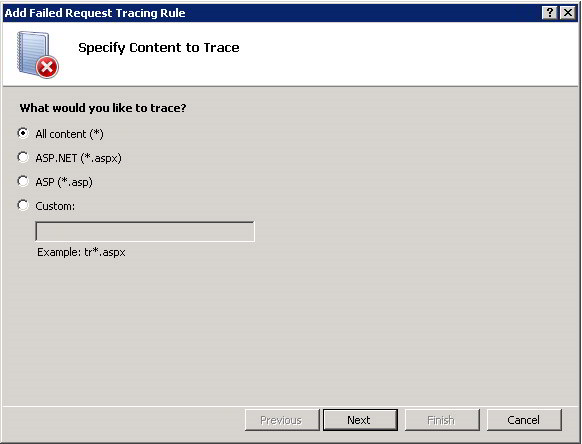
On this screen, type in 400-999 to capture the full range of errors
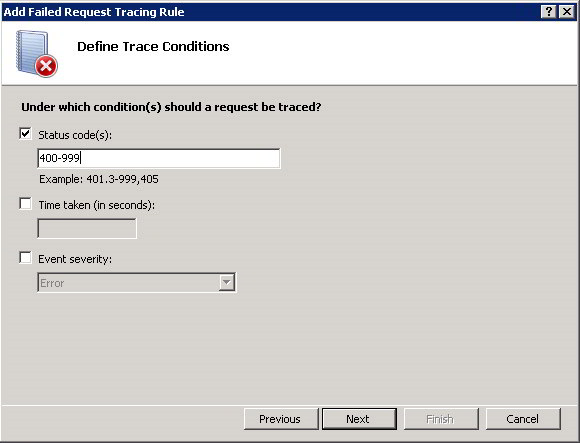
Select your trace providers (I usually select all of them)
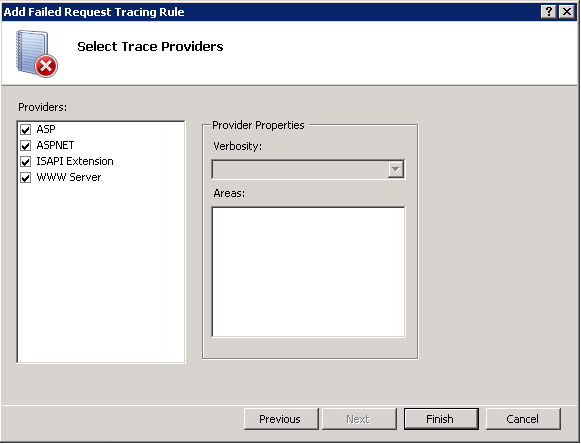
Then, make a request to your web site (either through browser, ajax, etc)
Next in your inetpub folder under logs, you’ll see a new FailedReqLogFiles folder. In there will be generated folders. Select the latest one.
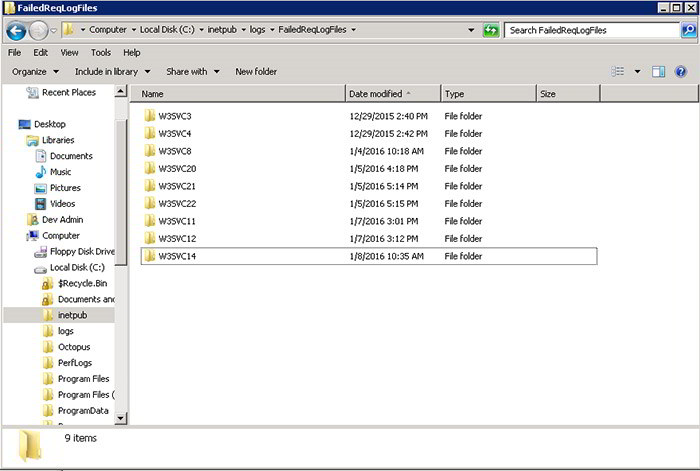
In here you’ll see a set of xml files for each individual request.
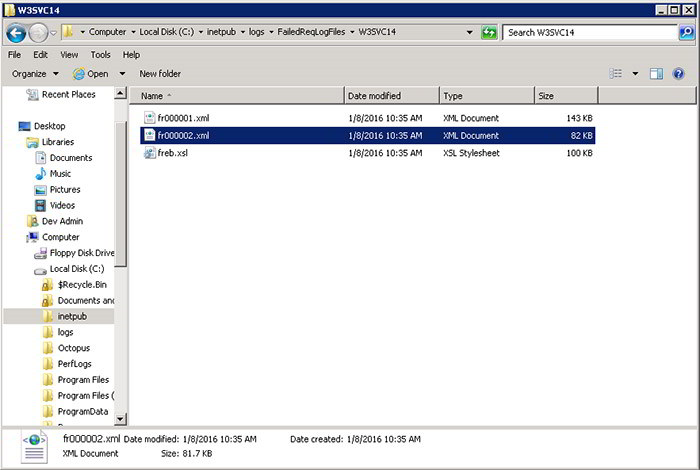
Double click to open it up, and you’ll see very detailed information. In this case it shows I have a certificate error, that is not explained on the error page or the error log, but I’ve found it here and can move on.
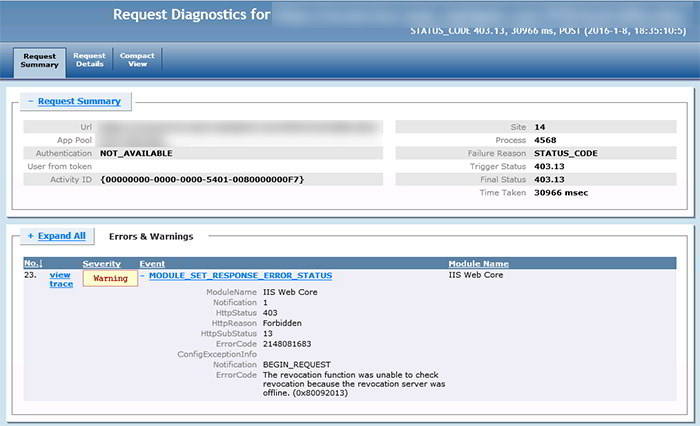
And that’s it! Make sure to turn it off once you’ve solved your problem.
While IIS admins have probably been using this for years, it’s a helpful too for developers as well, especially ones who work on implementation as well as development.
Let me know in the comments what you think.
My courses on IIS: (View the whole path)
- IIS Administration Fundamentals
- IIS Administration in Depth
- Creating and Configuring New Sites in IIS
- Installing and Configuring IIS Servers
- Securing IIS Websites






